使用Word、Excel和PowerPoint编辑文档时,许多人因为格式统一的问题感到困扰。实际上,只要应用文档主题,就能轻松搞定。下面,我将为大家具体介绍。
主题价值与概念
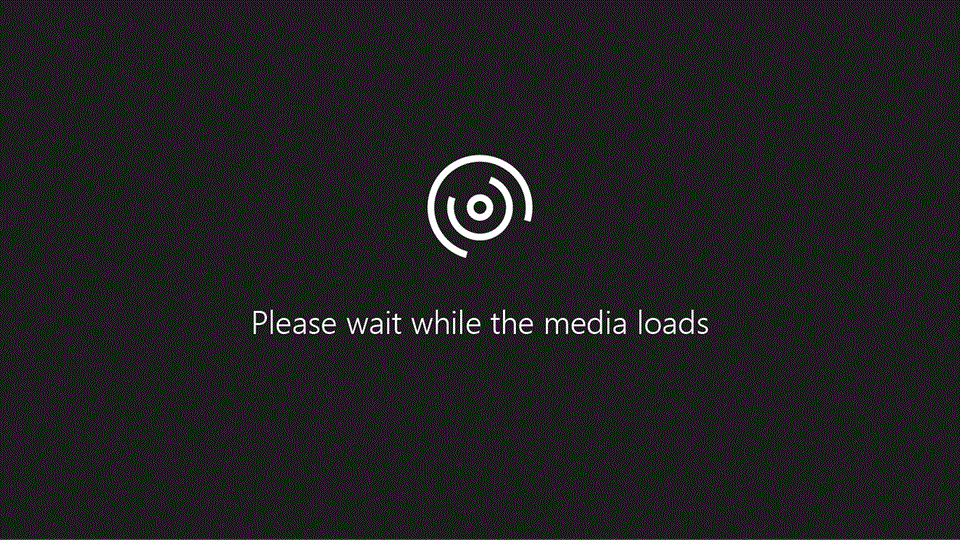
文档的主题设计确保了Office文档格式的统一。这包括颜色搭配、字体选择和图形样式等细节。这些细节在不同Office软件间通用,使得所有文档风格保持一致。例如,若Word文档和Excel表格使用了同一主题,它们的外观将协调统一。
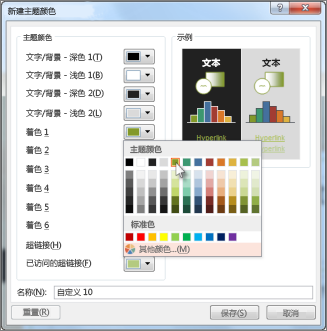
文档的核心与Office的主题有所区别。Office的主题主要关注的是软件的色调搭配。相对而言,文档主题则更加细致,是专门为某个Word文档或Excel表格量身定制的。当然,你也有权对Office的主题进行个性化调整,例如通过更换背景图案来提升整体风格。
更改主题颜色
在Excel中,找到“页面布局”标签页,Word里则是“设计”标签页。点击其中的“颜色”选项,接着选择“自定义颜色”。查找你想要调整的主题颜色,比如“强调文字颜色1”或“超链接”。最后,在“主题颜色”的选项中挑选一种颜色即可。
若您想自行选择颜色,请轻触“更多颜色”按键。在“标准”标签页中挑选您喜欢的颜色,或者转至“自定义”标签页,通过输入数字来挑选。接着,在“示例”区域查看调整后的效果。调整满意后,将新主题颜色的名称填写到“名称”栏,并点击“保存”按钮。若需恢复初始主题颜色,先点击“重置”,随后保存即可。

设置主题字体
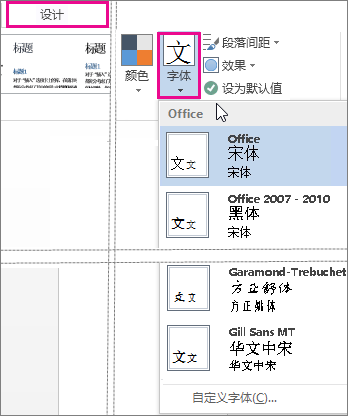
在 Excel里,得找到“页面布局”那一栏;Word里,则是点“设计”那一项。然后,点开“字体”选项,挑选你喜欢的字体组合。页面上方的字体,就是现在主题用的字体样式。要是想自己调整字体组合,就点击“自定义字体”来设置。
设定新主题字体需挑选“新建主题字体”区的“标题”与“正文”字体。选定后,在“名称”框内输入名称,然后点击“保存”按钮,个人主题字体的设置即告完成。完成配置后,您即可使用这组喜爱的字体进行文档编辑。
选择主题效果
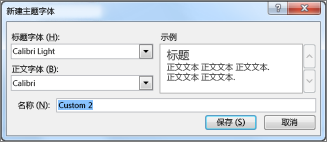
尽管无法独立打造独特的主题风格,但我们仍能挑选一种与文档风格相协调的视觉呈现。在 Excel 的“页面布局”标签页或 Word 的“设计”标签页中,点击“效果”按钮,便能在众多选项中挑选出合适的,为文档增添独特的视觉感受。
制作商务PPT时,应注重简洁且庄重的设计风格,以使内容显得既专业又易于理解;至于活动宣传资料,则可选用活泼生动的模板,使文档更具吸引力。只要模板选择得当,文档的表现力就能显著提升。
保存自定义主题
主题调整完成之后,需要将其保存起来,方便今后查阅。可以在 Excel 的“页面布局”标签里,或者 Word 的“设计”标签里,找到“主题”按钮,然后选择“保存当前主题”这一功能。
请将主题名称填入“文件名”栏,然后点击“保存”按钮。保存成功后,该主题将以.thmx格式保存在电脑的“文档主题”文件夹中。同时,它也会自动加入“主题”选项下的自定义主题菜单。以后需要使用时,只需在菜单中选择即可。
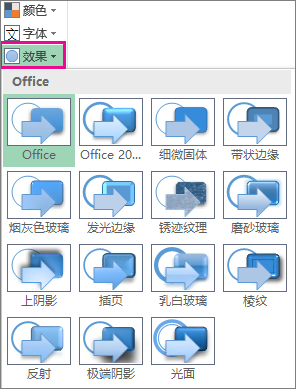
应用自定义主题到新文档
为确保自定义主题能应用于所有新建文档,需在空白的电子表格中配置并保存为模板,命名为“Book.xltx”。此后,每次新建文档,系统便会自动应用该主题。
公司对文件格式有详细规定。员工只需将自定义的主题保存为模板。在制作新文件时,可直接使用该模板。这样做既保持了风格统一,又节省了时间,同时也确保了文件的整体一致性。
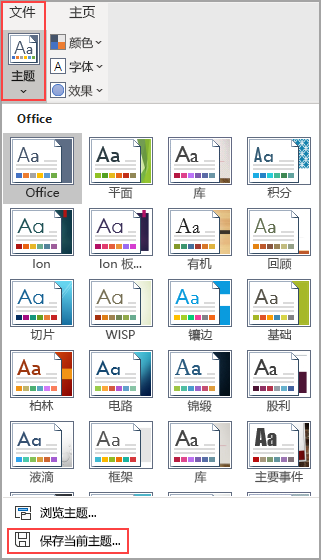
请问你是否修改过文档的版面设计?你对这个改动有何意见?不妨在评论区留言。别忘了点赞并转发这篇文章!
发表回复